Press Windows logo key + i. Select Microsoft Store, then select Advanced options. Select Terminate. If that doesn't work, select. Reset Use the troubleshooter. Search for Troubleshoot settings and select Open. Select Windows Store apps. Select Run the troubleshooter. Reinstall the app. Aol app in windows 10 store Hello, i have a new laptop with windows 10. I have windows 10 on a desk pc ans successfully downloaded the aol app from which I access my emails. I have put 'aol app' in my laptop search box and the app appears, but when I try to down load it the store says it is not there? I have tried to troubleshoot the problem. This is a Store requirement. See Test your Windows app for Windows 10 S. Distribute your application without placing it onto the Microsoft Store. If you'd rather distribute your application without using the Store, you can manually distribute apps to one or more devices. True Paper Feel: Bamboo Paper. The first time you touch your Pen to the screen with.
-->Applies to
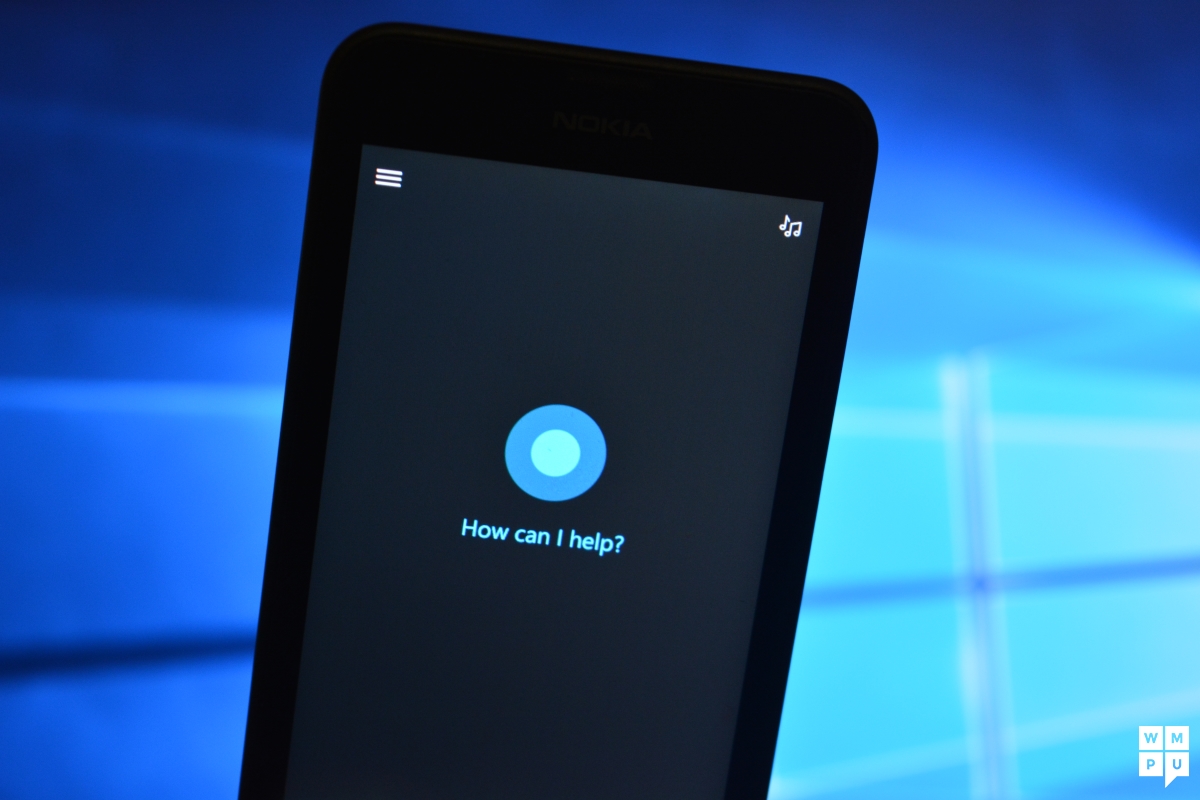
- Surface Laptop Go
- Surface Pro 7
- Surface Laptop 3
- Surface Pro 6
- Surface Laptop 2
- Surface Go
- Surface Go with LTE
- Surface Book 2
- Surface Pro with LTE Advanced (Model 1807)
- Surface Pro (Model 1796)
- Surface Laptop
- Surface Studio
- Surface Studio 2
- Surface Book
- Surface Pro 4
- Surface 3 LTE
- Surface 3
- Surface Pro 3
The Surface app is a lightweight Microsoft Store app that provides control of many Surface-specific settings and options, including:
Enable or disable the Windows button on the Surface device
Adjust the sensitivity of a Surface Pen
Customize Surface Pen button actions
Enable or disable Surface audio enhancements
Quick access to support documentation and information for your device
Customers using Windows Update will ordinarily receive Surface app as part of automatic updates. But if your organization is preparing images for deployment to your Surface devices, you may want to include the Surface app (formerly called the Surface Hub) in your imaging and deployment process instead of requiring users of each individual device to download and install the app from the Microsoft Store or your Microsoft Store for Business.
Note
This article does not apply to Surface Pro X. For more information, refer to Deploying, managing, and servicing Surface Pro X
Surface app overview
The Surface app is available as a free download from the Microsoft Store. Users can download and install it from the Microsoft Store, but if your organization uses Microsoft Store for Business instead, you will need to add it to your store's inventory and possibly include the app as part of your Windows deployment process. These processes are discussed throughout this article. For more information about Microsoft Store for Business, see Microsoft Store for Business in the Windows TechCenter.
Microsoft Store Surface App
Add Surface app to a Microsoft Store for Business account
Before users can install or deploy an app from a company's Microsoft Store for Business account, the desired app(s) must first be made available and licensed to the users of a business.
If you have not already done so, create a Microsoft Store for Business account.
Log on to the portal.
Enable offline licensing: click Manage->Store settings, and then select the Show offline licensed apps to people shopping in the store checkbox, as shown in Figure 1. For more information about Microsoft Store for Business app licensing models, see Apps in Microsoft Store for Business and Education.
Add Surface app to your Microsoft Store for Business account by following this procedure:
Click the Shop menu.
In the search box, type Surface app, and then click the search icon.
After the Surface app is presented in the search results, click the app's icon.
https://coolsfile743.weebly.com/ntfs-for-mac-os-x-download.html. You are presented with a choice (select Online or Offline), as shown in Figure 2.
Figure 2. Select the Offline licensing mode and add the app to your inventoryClick Offline to select the Offline licensing mode.
Click Get the app to add the app to your Microsoft Store for Business inventory. Msr90 reader writer software download. As shown in Figure 3, you'll see a dialog box that prompts you to acknowledge that offline apps can be deployed using a management tool or downloaded from the company's inventory page in their private store.
Click OK.
Download Surface app from a Microsoft Store for Business account
Surface App Store Download
After you add an app to the Microsoft Store for Business account in Offline mode, you can download and add the app as an AppxBundle to a deployment share.
Log on to the Microsoft Store for Business account at https://businessstore.microsoft.com.
Click Manage->Apps & software. A list of all of your company's apps is displayed, including the Surface app you added in the Add Surface app to a Microsoft Store for Business account section of this article.
Under Actions, click the ellipsis (…), and then click Download for offline use for the Surface app.
Select the desired Platform and Architecture options from the available selections for the selected app, as shown in Figure 4.
Figure 4. Download the AppxBundle package for an appClick Download. The AppxBundle package will be downloaded. Make sure you note the path of the downloaded file because you'll need that later in this article.
Click either the Encoded license or Unencoded license option. Use the Encoded license option with management tools like Microsoft Endpoint Configuration Manager or when you use Windows Configuration Designer to create a provisioning package. Select the Unencoded license option when you use Deployment Image Servicing and Management (DISM) or deployment solutions based on imaging, including the Microsoft Deployment Toolkit (MDT).
Click Generate to generate and download the license for the app. Make sure you note the path of the license file because you'll need that later in this article.
Note
When you download an app for offline use, such as the Surface app, you may notice a section at the bottom of the page labeled Required frameworks. Your target computers must have the frameworks installed for the app to run, so you may need to repeat the download process for each of the required frameworks for your architecture (either x86 or x64) and also include them as part of your Windows deployment discussed later in this article.
Figure 5 shows the required frameworks for the Surface app.
Note
The version numbers of the Surface app and required frameworks will change as the apps are updated. Check for the latest version of Surface app and each framework in Microsoft Store for Business. Always use the Surface app and recommended framework versions as provided by Microsoft Store for Business. Using outdated frameworks or the incorrect versions may result in errors or application crashes.
To download the required frameworks for the Surface app, follow these steps:
Click the Download button under Microsoft.VCLibs.140.00_14.0.23816.0_x64__8wekyb3d8bbwe. This downloads the Microsoft.VCLibs.140.00_14.0.23816.0_x64__8wekyb3d8bbwe.Appx file to your specified folder.
Click the Download button under Microsoft.NET.Native.Runtime.1.1_1.1.23406.0_x64__8wekyb3d8bbwe. This downloads the Microsoft.NET.Native.Runtime.1.1_1.1.23406.0_x64__8wekyb3d8bbwe.Appx file to your specified folder.
Note
Only the 64-bit (x64) version of each framework is required for Surface devices. Surface devices are native 64-bit UEFI devices and are not compatible with 32-bit (x86) versions of Windows that would require 32-bit frameworks.
Install Surface app on your computer with PowerShell
Computer app download site. The following procedure provisions the Surface app onto your computer and makes it available for any user accounts created on the computer afterwards.
Using the procedure described in the How to download Surface app from a Microsoft Store for Business account section of this article, download the Surface app AppxBundle and license file.
Begin an elevated PowerShell session.
Note
If you don't run PowerShell as an Administrator, the session won't have the required permissions to install the app.
In the elevated PowerShell session, copy and paste the following command:
Where
is the folder where you downloaded the AppxBundle and license file from the Microsoft Store for Business account.For example, if you downloaded the files to c:Temp, the command you run is:
The Surface app will now be available on your current Windows computer.
Before the Surface app is functional on the computer where it has been provisioned, you must also provision the frameworks described earlier in this article. To provision these frameworks, use the following procedure in the elevated PowerShell session you used to provision the Surface app.
In the elevated PowerShell session, copy and paste the following command:
In the elevated PowerShell session, copy and paste the following command:
Install Surface app with MDT
The following procedure uses MDT to automate installation of the Surface app at the time of deployment. The application is provisioned automatically by MDT during deployment and thus you can use this process with existing images. This is the recommended process to deploy the Surface app as part of a Windows deployment to Surface devices because it does not reduce the cross platform compatibility of the Windows image.
Using the procedure described earlier in this article, download the Surface app AppxBundle and license file.
Using the New Application Wizard in the MDT Deployment Workbench, import the downloaded files as a new Application with source files.
On the Command Details page of the New Application Wizard, specify the default Working Directory and for the Command specify the file name of the AppxBundle, as follows:
Command:
Working Directory: %DEPLOYROOT%ApplicationsSurfaceApp
For the Surface app to function on the target computer, it will also require the frameworks described earlier in this article. Use the following procedure to import the frameworks required for the Surface app into MDT and to configure them as dependencies.
Using the procedure described earlier in this article, download the framework files. Store each framework in a separate folder.
Using the New Application Wizard in the MDT Deployment Workbench, import the downloaded files as a new Application with source files.
On the Command Details page, type the file name of each application you downloaded in the Command field and the default Working Directory.
To configure the frameworks as dependencies of the Surface app, use this process:
Open the properties of the Surface app in the MDT Deployment Workbench.
Click the Dependencies tab, and then click Add.
Select the check box for each framework using the name you provided in the New Application Wizard.
After import, the Surface app will be available for selection in the Applications step of the Windows Deployment Wizard. You can also install the application automatically by specifying the application in the deployment task sequence by following this process:
Open your deployment task sequence in the MDT Deployment Workbench.
Add a new Install Application task in the State Restore section of deployment.
Select Install a single application and specify the Surface App as the Application to be installed.
For more information about including apps into your Windows deployments, see Deploy Windows 10 with the Microsoft Deployment Toolkit.
Your Surface's Start screen doesn't show much organization. Your apps appear in a haphazard mess that sprawls out of view beyond the screen's right edge. As you slide your finger along the Start screen from right to left, the tiles move, bringing more into view.
If you spot the app you'd like to open, tap it with a finger: The app fills the screen, ready for action.
However, the bigger task may be simply finding the app you want to open. The sprawling Start screen doesn't alphabetize your apps or organize them into manageable groups. That leaves way too many hiding places.
When your sought-after app is lost in a sea of tiles, bring the app to the surface by following these steps:
Slide your finger up from the middle of the Start screen.
The Start screen displays an alphabetical list of all your apps, followed by a list of your desktop programs, organized alphabetically by category. Still don't spot the app you're after? Move to Step 2.
The lower half of the Start screen normally sorts the apps alphabetically; to change that order, tap the words By Name next to the word Apps in the screen's upper-left corner. There, you can choose to sort them by their installation date, by how often you use them, or by category.
Pinch the All Apps screen between two fingers.
The app icons disappear, and Windows lists the alphabet, from A to Z. Tap the first letter of your lost app — J, perhaps — and Windows redisplays all the apps. This time, though, apps beginning with J are placed directly beneath your finger, making them easier to find.
This trick works best for Start screens with a huge number of apps. If you still can't find your wayward app, move to Step 3.
Search for the app.
Tap inside the Search box in the screen's upper-right corner. Then begin typing the missing app's name. As you type, Windows lists matching apps, narrowing down the list with each letter you type.
Spot your app? Photo booth external camera. Tap its icon to launch it.
If you've added a keyboard to your Surface, just begin typing the app's name directly onto the Start screen. The Start screen quickly transforms into a list of every app matching what you've typed so far. After you spot your app's name on the list, tap it, and it leaps onto the screen. (If your typing has narrowed down the list to one app, press Enter to launch the app.)
The Start screen doesn't show all of your installed apps. Unless you personally reorganize it, the Start screen shows only the apps Microsoft chose to be listed.
Want an unlisted app to appear on the Start screen? Put it there yourself: When looking at the app's tile from the All Apps layout, tap and hold the app. (A check mark appears to let you know it's selected, and the bottom menu appears.) Then tap the Pin to Start icon from the bottom menu.
If an app says it's already pinned to the Start screen, but you still can't find the darn thing, tell Windows to take you there: Tap and hold the app from the All Apps view and then tap the Find In Start icon. Windows returns to the Start screen, pointing out exactly where that app hides on the Start screen.
Still don't see an app that meets your needs? It's time to visit the Windows Store.
